◇「レベル補正」を使ったダイナミックレンジのエンハンスト処理
|
| 画像をヒストグラムで見たとき、「0」〜「255」の間全体に情報が分布していれば問題は少ないのですが、実際には真ん中辺に集中した画像になる場合が多々あります。このような場合は何かパッとしない「眠い写真」になってしまいます。理由は簡単で、ハイライトとシャドーの情報がないため、人間の目には不自然に見えると言うことなんです。これを補正するのがダイナミック・エンハンスト処理ということになります。
「それ、知っているよ!」といわれる方もいらっしゃると思いますが、実は何を基準に補正しているか?が問題なのです。多分「勘」による方法で行っている方が多いのではないでしょうか?
そこで、今回は何を基準におこなえば良いのかご紹介いたします。
ではまず、お手元にある眠い画像を用意してください。そうしましたら、調整レイヤーの「レベル補正」を開いてください。例えばこんな感じです。
■ノーマルの状態
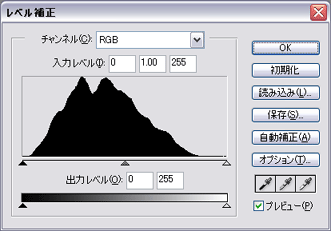
ここで「△」と「▲」をスライドさせるわけですが、Windows のパソコンであれば「Alt」キーを押しながら「△」をクリック(押したまま)で画面が真っ黒になり、左側にスライドさせると次第にいろいろな色が現れてきます。色が出た部分が実は真っ白になる部分になるので、その一歩手前でとめるのがコツです。仕上がりを確認して、問題なければ白くなっていても問題ありません。ちなみにこの作業中は、ずーっとマウスをクリックしたままで行います(笑)
■極端に「Alt」+「△」で左にスライドさせた状態

なお、シャドーはこの逆になります。真っ白から黒になる手前でとめるのがコツです。ただし、シャドー側は人間の目の感度が悪いので、思い切ってカットした方が見た感じが良くなる場合もありますので、いろいろと試して見てください。
■調整後の状態
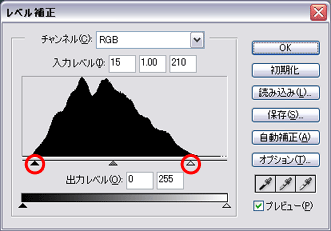
|
《補正前》 |
|
《補正後》 |
|
 |
|
 |
後はOKボタンを押して完了です。
これらの処理を16bit変換と合わせておこなえば劣化の心配もありません。
|
◇「レベル補正」を使ったダイナミックレンジのエンハンスト処理を自動化させる方法
|
さて、先に紹介した方法を「いちいちやってられん!」という方のために、簡単テクニックを教えます。これは
Photoshop 7.0 からの追加機能なんですが、レベル補正の自動補正を使います。ただし、単純に使ったのでは思うような補正ができません。以下のように設定してください。
基本設定はアルゴリズムを「モノクロコントラストの強調」とします。きちんとマニュアルWBがとれていれば問題ないはずです。
また、シャドーとハイライトの設定をします。数値的にはシャドーは「0」でも問題ありません。好みに応じて微調整してください。だたし、ハイライトは「255」でないと白とびを起こしてしまいますので注意が必要です。それと、クリップはそれぞれ「0.50」となっていますが、これも好みで微調整してみてください。
|
■自動カラー補正オプション |
| |
 |
■シャドーの設定
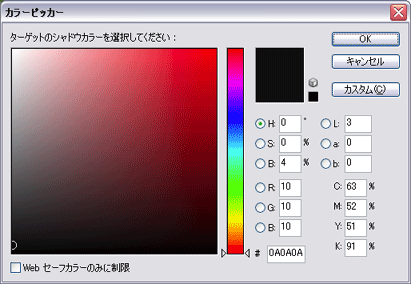
■ハイライトの設定
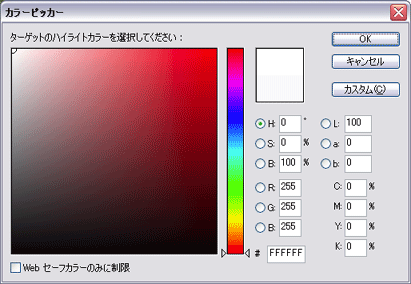
後はOKボタンを押して完了です。
これらの処理を16bit変換と合わせておこなえば劣化の心配もありません。
|
感想や要望がありましたら掲示板に書き込みをお願い致します。 |